Table of Contents
Introduction
Smartsheet is a versatile tool that simplifies the creation of online surveys. It offers a user-friendly interface, customizable templates, and various question types to tailor your survey to your specific needs. With Smartsheet, you can organize responses in real-time and analyze data with ease.
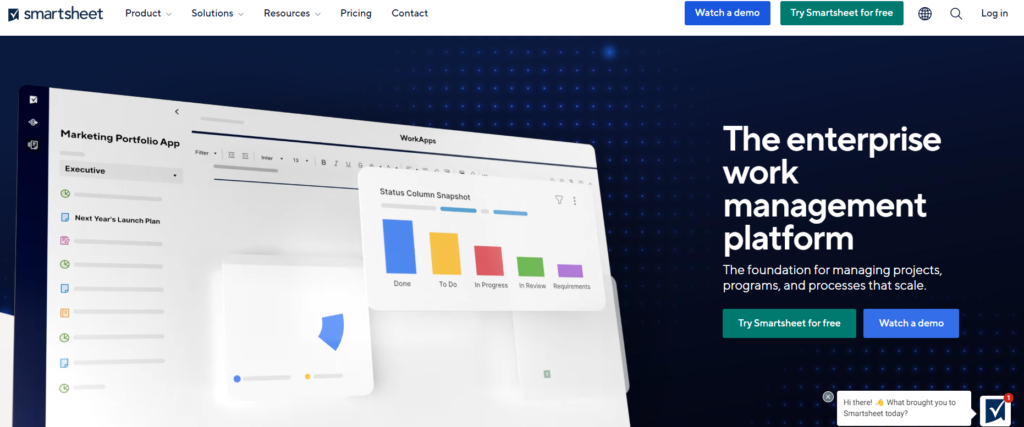
This article guides you through how to create a survey in Smartsheet, from setting up your sheet to analyzing the results. Whether you’re new to Smartsheet or looking to optimize your survey process, these steps will help you collect actionable data effectively.
Step 1: Creating a New Sheet
The first thing you need to do is access Smartsheet. Log in to your account using either the website or mobile app. Once you’re logged in, you can start creating a new survey.
How to Create a New Sheet
- Go to the Home Tab: Click on the Home tab in the menu on the left.
- Create New: Click on the Create New button and then choose either Blank Sheet or browse through the available templates.
- Name Your Sheet: Enter a name for your sheet and add an optional description if you’d like.
Choosing Between Templates and Starting from Scratch
Smartsheet gives you a few options:
- Templates: Pick from pre-designed templates that are made for different types of surveys. These templates already have columns and layouts set up, so they can save you time. For more information on creating and using these templates, check out this guide.
- Blank Sheet: Choose a blank sheet if you want complete control over how your survey looks. This lets you create your own structure based on what you need.
By following these steps, you can easily get started with setting up your survey in Smartsheet. You can either start from scratch or use existing templates to speed things up.
If you’re interested in exploring other functionalities of Smartsheet, such as creating a Kanban board or utilizing it as an online database, there are plenty of resources available to assist you. Additionally, if you’re an advanced user, consider looking into workapps for more complex project management needs.
Step 2: Organizing the Sheet
Clear organization in surveys is crucial. It allows respondents to understand and navigate the questions effortlessly, leading to more accurate and reliable data collection.
Setting Up Column Headers for Questions
- Access Your New Sheet: Open the new sheet you created.
- Add Column Headers: Click on the header cell of each column to add your survey questions.
- Example: For a column meant for a multiple-choice question, label it with a concise header like “Preferred Communication Method”.
Enhancing Readability Through Formatting
- Use Bold Text: Highlight important text or instructions by making them bold.
- Apply Colors: Use background colors or text colors to differentiate sections or emphasize key parts.
- Adjust Column Widths: Ensure columns are wide enough to display the full question without cutting off text, improving readability.
By setting up clear column headers and utilizing formatting options, you enhance the ease of understanding and responding to your survey. This step sets a strong foundation for an effective survey experience.
Step 3: Adding Survey Questions
Adding survey questions in Smartsheet is straightforward. You can include various question types to suit your data collection needs:
- Multiple Choice: Ideal for gathering specific answers from a predefined list.
- Rating Scale: Useful for measuring attitudes or opinions on a scale (e.g., 1 to 5).
- Text Box: Allows for open-ended responses, perfect for detailed feedback.
To add questions, click on ‘Add Column’. Each column represents a survey question. Input the question text in the column header.
Customizing column properties enhances the survey’s usability:
- Set questions as required to ensure respondents answer crucial queries.
- Adjust the character limits for text box responses to maintain clarity.
- Use default values to guide respondents or minimize data entry errors.
These features make Smartsheet a robust tool for creating surveys tailored to your specific needs.
Types of Questions Explained
Choosing the right question type is crucial for effective data collection. Smartsheet offers various options to cater to different needs:
- Multiple Choice Question Type: Ideal for scenarios where respondents need to select one or more options from a predefined list. Useful for gathering categorical data quickly.
- Rating Scale Question Type: Best for measuring attitudes, opinions, or behaviors. Respondents rate an item on a numerical scale (e.g., 1 to 5), providing quantitative insight.
- Text Box Question Type: Perfect for open-ended questions requiring detailed responses. Use this for qualitative feedback, comments, or suggestions.
Each of these question types serves unique purposes, ensuring comprehensive data collection tailored to your survey’s objectives.
Setting Required Responses in Smartsheet Surveys
Mandatory questions are essential for making sure you collect all the necessary information from your respondents. To set required responses in Smartsheet:
- Click on the column header of the question you want to make mandatory.
- Select “Column Properties” from the dropdown menu.
- Check the box labeled “Required”.
Using these validation rules in Smartsheet surveys ensures that participants cannot submit the form without answering these key questions, which helps maintain the integrity and completeness of your data collection process.
Step 4: Customizing Survey Settings
Customizing your survey in Smartsheet is crucial for ensuring it aligns with your brand and communicates professionalism. Here are some key customization options you can leverage:
- Survey Title: A clear and concise title helps respondents understand the purpose of the survey at a glance.
- Theme and Color: You can select a theme and color scheme that matches your brand’s identity, enhancing visual appeal.
- Question Order: Setting a fixed question order ensures consistency, while randomizing questions can reduce respondent bias.
To customize these settings:
- Title and Description: Navigate to the sheet’s properties to set or edit the survey title and description.
- Theme/Color: Access the ‘Theme’ tab under survey settings to choose from predefined themes or custom colors.
- Question Order: Decide between fixed or random question orders within the survey settings menu.
These options not only improve the aesthetic quality of your survey but also contribute to better data accuracy and higher response rates.
Question Order and Logic in Smartsheet Surveys
Fixed vs. Random Question Orders
When setting up your survey in Smartsheet, you can choose between a fixed order and a random order for questions.
- Fixed Order: Questions appear in the same sequence for every respondent, ensuring consistency.
- Random Order: Questions are presented in a different sequence for each respondent, helping to minimize response bias.
Utilizing Skip Logic
Skip logic allows you to create a personalized survey experience by directing respondents to different questions based on their previous answers. This feature can enhance the relevance of your survey:
- Direct respondents to specific follow-up questions
- Skip unnecessary questions based on initial responses
To set up skip logic, adjust the settings within the Column Properties, specifying conditions that dictate which question follows next.
Step 5: Sharing and Collecting Responses
Sharing your survey in Smartsheet is straightforward and efficient. To share your survey effectively, you have two primary options:
1. Generate a Link
- Click on the “Share” button.
- Select “Get a Link” to generate a unique URL for your survey.
- Copy and distribute this link via social media, company intranet, or any other platform of your choice.
2. Email Invitations
- Navigate to the “Share” button.
- Choose “Send as Email” to directly send invitations to your respondents. You can find detailed instructions on how to send email invitation collectors here.
- Customize the email content to provide context and encourage participation.
Setting permissions is crucial for ensuring data integrity and respondent privacy. You can:
- Restrict Access: Limit who can view and edit the survey by setting specific email domains or individual email addresses.
- Enable Anonymous Responses: Allow respondents to submit their answers without revealing their identity.
Effectively managing these settings ensures that you collect high-quality data while maintaining respondent confidentiality.
Managing Permissions in Smartsheet Surveys
Managing permissions in Smartsheet surveys is crucial for maintaining data integrity and ensuring that responses are collected from the intended audience. Smartsheet offers different permission settings:
- Viewer: Respondents can only view and fill out the survey without making any changes to the sheet’s structure.
- Editor – Can Share: Respondents can edit the survey and share it with others, useful for collaborative survey creation.
- Admin: Full control over the sheet, including adding/removing columns and modifying survey settings.
These permissions impact data collection by controlling who can access and manipulate the survey, thereby protecting data accuracy and confidentiality.
Step 6: Analyzing Results
Effective analysis of your survey results is crucial for drawing meaningful insights. Smartsheet provides several tools to help you analyze results.
Filtering and Sorting Responses
- Filtering: Use the filtering feature to display only specific responses that meet certain criteria. This can help in isolating data points for deeper analysis.
- Sorting: Sort the responses based on different parameters like date, respondent name, or any other column header to organize data systematically.
Exporting Data to Excel
For more advanced analysis, exporting data to Excel is a valuable option. Smartsheet allows you to:
- Click on the “File” menu.
- Select “Export”.
- Choose “Export to Excel”.
This enables you to leverage Excel’s robust analytical tools, such as pivot tables and advanced charting capabilities, enhancing your ability to interpret the survey data.
Using these tools in Smartsheet makes it easier for you to analyze survey results and make informed decisions based on the collected data.
Visualizing Data from Your Surveys
Visual representation of data transforms raw numbers into meaningful insights. Smartsheet offers various tools to create charts and graphs, making it easier to identify trends and patterns quickly.
- Charts: Use bar charts, line charts, and pie charts to represent different data sets.
- Graphs: Use scatter plots or histograms for more detailed analysis.
By visualizing data from your surveys, you can make informed decisions based on clear, concise graphical representations. This approach enhances data comprehension and facilitates effective communication within your team.
Step 7: Best Practices for Survey Creation
Creating effective surveys in Smartsheet involves several key considerations:
Clarity in Questions
- Be Specific: Ensure each question is clear and unambiguous to avoid misinterpretation. It’s essential to follow guidelines on writing survey questions to achieve this.
- Keep It Concise: Long-winded questions can lead to respondent fatigue. Aim for brevity while maintaining clarity, as detailed in this comprehensive guide.
- Relevance: Each question should serve a specific purpose aligned with your survey goals.
The Importance of Testing the Survey Before Distribution
Testing your survey is crucial to identify and rectify any issues. Here’s how you can do it:
- Pilot Testing: Share the survey with a small group first. Collect feedback on question clarity and functionality.
- Check for Errors: Ensure there are no typographical errors or broken links within the survey.
- Functionality Check: Verify that all logic, skip patterns, and required fields are working as intended.
Using these best practices can significantly improve the quality and reliability of your data collection process in Smartsheet. Additionally, it’s advisable to consider insights from this research article which highlights the significance of thorough survey testing.
Participation Incentives Strategies
To boost response rates, employing participation incentives can be highly effective. Some actionable strategies include:
- Gift Cards: Offering gift cards to popular retailers can motivate participants.
- Discounts or Coupons: Providing discounts on products or services for completing the survey.
- Entry into a Prize Draw: Creating excitement by offering a chance to win a significant prize through a random draw.
- Exclusive Content Access: Offering respondents access to premium content or early access to new products.
These participation incentives strategies can encourage more people to take part in your survey, ensuring richer data collection.
Conclusion
Creating a survey in Smartsheet is a straightforward process that empowers you to collect valuable data efficiently. By following the steps outlined:
- Create a New Sheet: Start with either a template or a blank sheet.
- Organize the Sheet: Set up clear column headers and enhance readability.
- Add Survey Questions: Utilize various question types and customize properties.
- Customize Survey Settings: Tailor the title, theme, and question order.
- Share and Collect Responses: Generate links or email invitations, set permissions.
- Analyze Results: Use Smartsheet tools for filtering, sorting, and visualizing data.
These steps ensure your surveys are effective and user-friendly.
Using these tips for successful data collection will help you make informed decisions based on accurate feedback. The flexibility of Smartsheet allows you to tailor each survey to meet specific needs, making it an invaluable tool for any data collection effort.
Remember, clear questions and thoughtful design lead to better responses. Test your survey before distribution and consider incentives to boost participation rates.
For anyone looking to create effective surveys using Smartsheet, this guide offers a comprehensive roadmap. By incorporating these best practices, you’ll streamline your survey creation process and enhance the quality of the insights you gather.
Engage with your audience, collect actionable data, and drive meaningful results with Smartsheet’s robust survey capabilities.
FAQs (Frequently Asked Questions)
What is the importance of surveys for data collection?
Surveys are crucial for collecting data as they provide insights into opinions, behaviors, and preferences. They help organizations make informed decisions based on real feedback from their target audience.
How do I create a new survey sheet in Smartsheet?
To create a new survey sheet in Smartsheet, access the platform, then select ‘Create New’ and choose either a blank sheet or a template that suits your needs. Follow the prompts to set up your new survey.
What types of questions can I include in my Smartsheet survey?
In Smartsheet surveys, you can include various question types such as multiple choice, rating scale, and text box questions. Each type serves different purposes depending on the information you wish to gather.
How can I ensure certain questions are mandatory in my survey?
To set required responses in Smartsheet surveys, you can configure validation rules for specific questions. This ensures that respondents must answer these questions before submitting their responses.
What are some best practices for creating effective surveys?
Best practices for survey creation include formulating concise and clear questions, testing the survey before distribution, and considering the use of participation incentives to encourage higher response rates.
How can I analyze and visualize the results from my Smartsheet survey?
You can analyze results in Smartsheet by filtering and sorting responses. Additionally, you have options to export data to Excel for further analysis. Visualizing data through charts and graphs can also aid in decision-making.



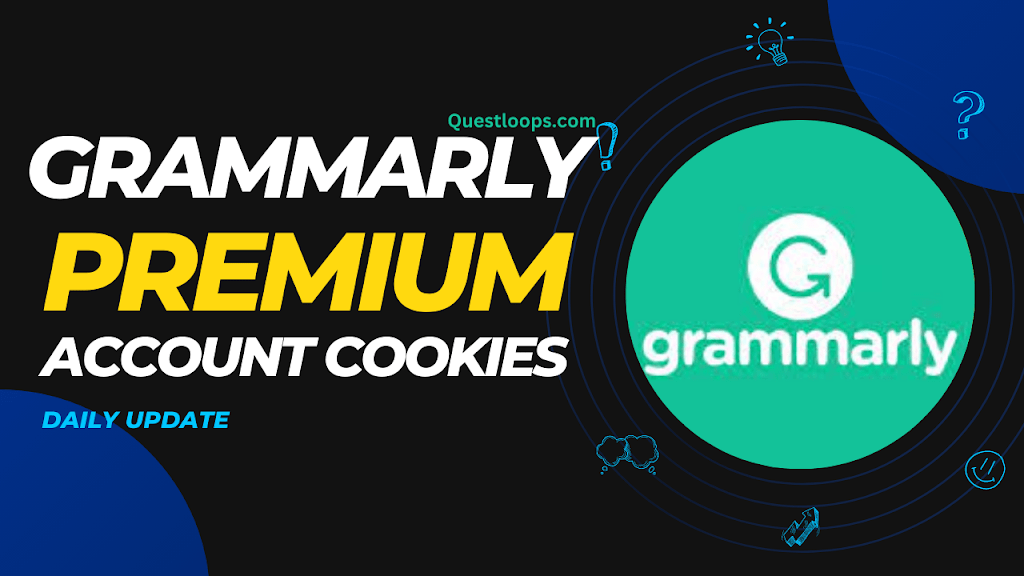

Leave a Comment